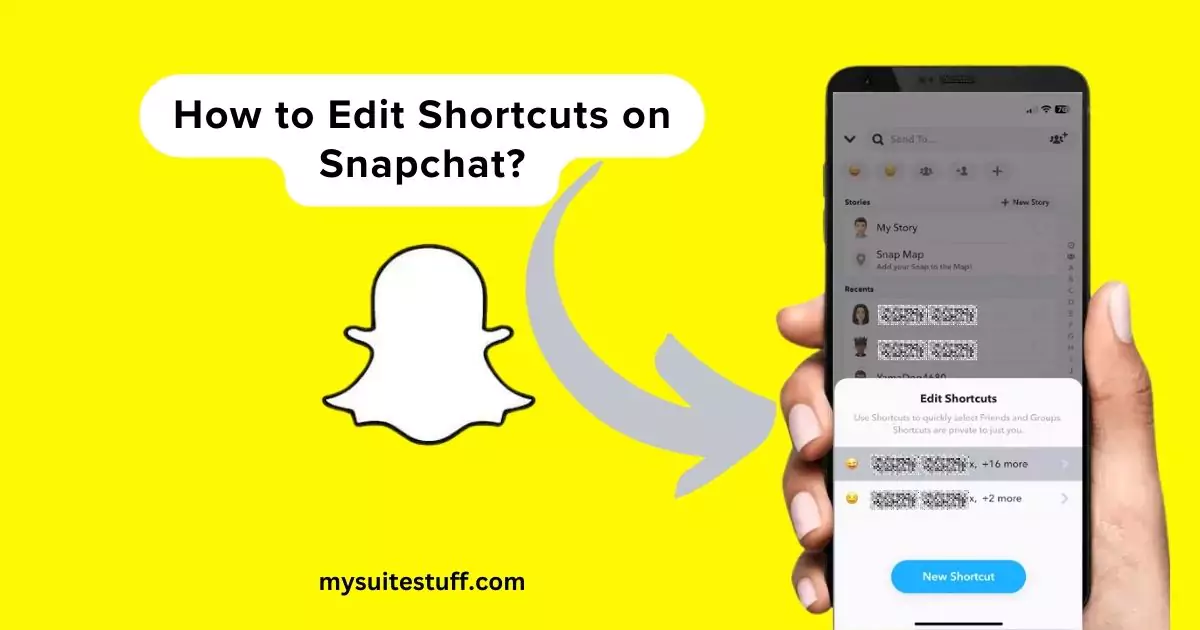
Snapchat, the well-known messaging application on multiple platforms, improves user experience and simplifies communication.
Additionally, Snapchat provides a variety of customized shortcuts. By facilitating speedy and smooth task completion, these shortcuts save users time and improve their entire platform experience.
Knowing how to edit shortcuts on Snapchat is a useful skill if you’re new to the application.
Contents
What are the Shortcuts on Snapchat?
It’s important to know how to create shortcuts and how they work inside Snapchat. Snapchat shortcuts are generally short steps or shifts that let users complete their particular activities quickly and easily.
These may be anything from starting a particular app function to sending a brief chat message. Also read: How to View Old Stories on Snapchat?
How to Edit Snapchat Shortcuts?
These are the step-by-step procedures to edit shortcuts on Snapchat:
1. Open Settings:
To access your profile settings, tap on the profile symbol in the upper left corner of the screen.
Look for the gear symbol, which usually appears in the upper right corner of your profile page. To continue, tap on it.
3. Select “Additional Services”:
After this scroll down to the “Additional Services” area. This section often contains a variety of Snapchat account-related features and settings.
4. Select “Manage”:
Find the “Manage” option under the “Additional Services” section. Usually, this option deals with controlling extra features or preferences, such as shortcuts.
5. Edit Shortcut Links:
After choosing “Manage,” a list of accessible shortcuts will appear. These shortcuts might be used to launch a new snap, send a fast message, or access particular app capabilities.
To modify a shortcut, tap on it. This will cause a menu with settings for that specific shortcut to open.
You may also watch this video:
6. Personalize Your Shortcut:
You may customize the shortcut that you have chosen by selecting it from the customization menu. Customization possibilities vary depending on the shortcut, but might include:
- Renaming the shortcut: You may name the shortcut anything that makes sense for the activity it executes and is simple to recall.
- Giving a certain task: Select the action you wish to be carried out when the shortcut is used. For instance, starting a certain function, activating the camera, or initiating a chat with a particular buddy.
- Selecting a favorite gesture: Certain actions such as tapping, swiping, or holding down the screen, might trigger the activation of certain shortcuts. Choose the gesture that makes the most sense to you.
7. Save Modification:
Remember to save your modifications once you’ve adjusted your shortcut to your liking. Look for the “Save” button, which is usually found in the screen’s upper or lower corner.
Have you tried this exciting feature yet: How To Get a .5 On Snap and Access the 0.5x Camera on Snapchat?
How to Edit Shortcuts on Snapchat – FAQs
Is there a way to go back to the original settings for my shortcuts?
Yes.
Where can I get further guidance or assistance regarding Snapchat shortcut editing?
You may contact Snapchat’s customer service and consult the app’s official help manual for guidance.
Will using editing shortcuts change the data or experience I have on Snapchat overall?
No.
Can I include special emojis in the titles of my Snapchat shortcuts?
Yes.

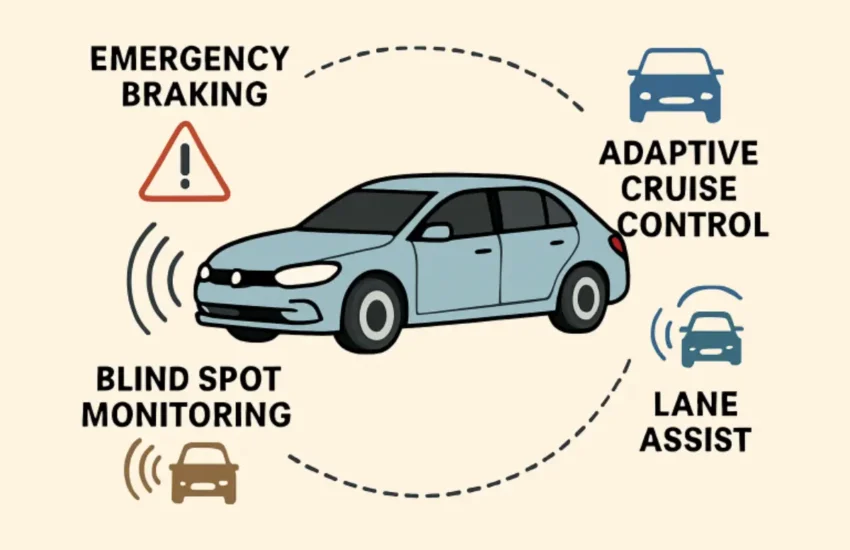

Leave a Reply
You must be logged in to post a comment.